1. Baixe a ISO
Uma instalação mínima do Debian exige a imagem de CD chamada netinst. Ela é chamada assim porque você instala o mínimo e o instalador baixa o resto da internet. Baixe a imagem agora:https://www.debian.org/CD/http-ftp/
Para 32 bits:
Em "CD", escolha "i386"
Para 64 bits:
Em "CD", escolha "amd64"
2. Instalação
Agora vamos instalar. Eu gosto de instalar numa máquina virtual, onde posso fazer qualquer coisa sem me preocupar se vai dar certo ou não. Para tanto eu uso o Oracle VM Virtual Box.No Virtual Box eu crio uma nova Máquina Virtual, selecionando Debian de 32 ou 64 bits, conforme o caso, com 4096 Mb de RAM e 128 Mb de vídeo, e habilito o recurso 3D no vídeo. Não se preocupe, você pode configurar com menos RAM, geralmente 1024 Mb de RAM e 64 Mb de vídeo já é suficiente. Eu deixo alto porque meu sistema tem 16 Gb!
Depois é só instalar na máquina virtual criada usando a imagem netinst baixada. Para tanto, no menu do VirtualBox, selecione "Dispositivos > Discos Ópticos > Selecionar Imagem de Disco" e escolha a imagem ISO que você acabou de baixar. depois reinicie o drive virtual em "Máquina > Reinicializar".
A instalação é simples, eu seleciono Advanced options > Graphical expert install e sigo as instruções.
Nos componentes do instalador, eu marco apenas o módulo NTFS, pra poder ler partições do Windows.
 |
| Desmarque tudo! |
Ao final, como é uma instalação numa máquina virtual do VirtualBox, ele pergunta se quero instalar o virtualbox-ose-guest-x11. Eu desmarco. Pois ele impede o funcionamento de Live CD/DVD criado dentro de uma máquina virtual. O Live CD depois não funciona.
Instalado, ele reinicia.
3. Configurando
Ao reiniciar aparece apenas o terminal. Dê login digitando seu nome de usuário e senha escolhidos na instalação.Quando estiver logado, mude para ROOT, o superusuário que pode fazer tudo:
$ su
Agora instale algumas ferramentas úteis:
$ apt-get install aptitude sudo deborphan xinit
Explicando:
- aptitude é o mesmo que apt-get, serve pra instalar arquivos. Ele busca nos repositórios Debian os programas conforme o nome que você digite. O aptitude é superior ao apt-get em alguns quesitos, de modo que prefiro usá-lo.
- install é a instrução do aptitude para instalar. Ele tem outras opções: remove, clean etc. Digite "apt-get ou aptitude --help" para ver todas.
- sudo - programa que permite usar comandos de root sem ter que logar como root, muito útil.
- deborphan - programa que permite ver se existem pacotes inúteis no sistema, que podem ser desinstalados para remover espaço e lixo.
- xinit - nós instalaremos um ambiente de trabalho (pode ser gnome, kde, mate, cinnamon, lxde, xfce, fluxbox etc), e para iniciar esses ambientes de trabalho nós precisaremos do xinit. Isso é feito através do comando startx, como veremos adiante. Ele costuma ser instalado automaticamente com o XFCE e o KDE, mas não com o MATE e o Gnome.
$ usermod -a -G sudo usuario
Onde usuario é o seu login! No meu caso é nerun. Agora, ainda como root, reinicie para que essas alterações tenham início.
$ service sudo restart
LEIA TAMBÉM: 12. Sudo sem password
Agora saia do root (digite "exit") e volte ao usuário comum. Agora podemos usar o sudo pra agir como root.
Agora use o nano, um editor em modo texto para alterar e limpar o seu sources.list, que diz ao sistema onde estão os repositórios Debian:
$ sudo nano /etc/apt/sources.list
No nano, eu costumo remover as entradas iniciadas com #, inseridas pelo CD do netinst, porque não servirão de nada.
Feito isso, use CTRL + O para gravar (ENTER para confirmar), e CTRL + X para sair do nano e voltar ao terminal.
Agora atualize a lista de pacotes:
$ sudo aptitude update
4. Instalando o Ambiente
Escolha o dekstop que mais lhe agrade. Abaixo mostro algumas opções, com tamanho dos arquivos a serem baixados (itens 4.1 a 4.8) e consumo de memória típico (no item 4.9). O tamanho dos arquivos a serem baixados considera que você instalou o xinit no passo 3 acima, já que ele instala o xorg que é pacote obrigatório em todos os desktops.4.1 MATE
Meu preferido. MATE é um desktop que recria a aparência do Gnome em sua versão 2.x, mas usando o GKT3. Ele está na versão 1.20 ao tempo deste tutorial.A versão mínima (210 Mb):
$ sudo aptitude install mate-desktop mate-session-manager
A versão compacta (240 Mb):
$ sudo aptitude install mate-desktop-environment-core
A versão intermediária (349 Mb):
$ sudo aptitude install mate-desktop-environment
A versão mais completa (387 Mb):
$ sudo aptitude install mate-desktop-environment-extra
Adicionalmente e muito recomendado por mim, instale:
- caja-open-terminal - caja é o gerenciador de arquivos do MATE, similar ao Windows Explorer. Este pacote adiciona a opção de iniciar um terminal na pasta que o usuário estiver. Muito útil.
- mozo - é um editor de menus para o MATE. Clique com o botão direito sobre "Aplicativos" e veja as opções de edição do menu.
$ startx
Mas não faça isso ainda, temos outras coisas para instalar.
4.2 XFCE
Para instalar o XFCE, você pode digitar (versão 4.12.5 ao tempo deste tutorial, baixando 170 Mb):$ sudo aptitude install xfce4
Uma versão mais completa (186 Mb):
$ sudo aptitude install xfce4 xfce4-goodies
4.3 KDE
Para instalar o KDE na versão 5:102 ao tempo deste tutorial:Na versão mínima (692 Mb):
$ sudo aptitude install kde-plasma-desktop kde-l10n-ptbr
Uma opção intermediária (902 Mb):
$ sudo aptitude install kde-standard kde-l10n-ptbr
Para instalar a mais completa (1.721 Mb):
$ sudo aptitude install kde-full kde-l10n-ptbr
4.4 Gnome
Para instalar o Gnome, você pode digitar (versão 3.22 ao tempo deste tutorial, com 446 Mb):$ sudo aptitude install gnome-core
Essa é a instalação mínima do Gnome. Para uma instalação absolutamente completa (773 Mb) use:
$ sudo aptitude install gnome
O GDM (gerenciador de login) é instalado por padrão, mas o xinit não é.
4.5 LXDE
Para instalar o LXDE na versão mínima (versão 10 ao tempo deste tutorial, com 178 Mb):$ sudo aptitude install lxde-core
Ou na mais completa (389 Mb):
$ sudo aptitude install lxde
4.6 Cinnamon
Parece nome de Pokémon ou Digimon, mas é um dos desktops mais utilizados hoje em dia. Principalmente por causa do Linux Mint, uma distro baseada no Debian. Está pau a pau com o MATE em termos de poreferência (veja aqui). Ele está na versão 3.8 ao tempo deste tutorial.A versão mínima (389 Mb):
$ sudo aptitude install cinnamon-core cinnamon-l10n
A versão completa (1099 Mb):
$ sudo aptitude install cinnamon-desktop-environment cinnamon-l10n
4.7 Fluxbox
Deve ser o menor desktop que já vi (12,5 Mb). Está na versão 1.3.5 ao tempo deste tutorial. Não recomendo, ele é extremamente simples. É só uma área de trabalho e NADA mais. Não tem editor de texto básico nem gerenciador de arquivos. Só um terminal. A não ser que você queira ir personalizando ele pra instalar apenas programas super leves. Aí vale à pena.$ sudo aptitude install fluxbox
4.8 Openbox
Outro desktop mínimo (47,9 Mb). Pela simplicidade eu faria as mesmas recomendações que fiz para o Fluxbox acima. Está na versão 3.6.1.$ sudo aptitude install openbox menu
4.9 Consumo de memória
Estes valores são aproximados, variando conforme o sistema e os programas que você instalar, mas servem bem para comparar quem consome mais memória e qual consome menos. Essa tabela é baseada no teste feito neste site aqui, de 2015.| Desktop | Consumo | Consumo % |
|---|---|---|
| KDE | 201 | 100 |
| Gnome | 155 | 74 |
| Cinnamon | 79 | 38 |
| XFCE | 70 | 33 |
| MATE | 42 | 20 |
| LXDE | 36 | 17 |
| Fluxbox | 16 | 8 |
| Openbox | 7 | 3 |
Não se apeguem aos números, mas às posições. Aqui tem outro teste que confirma isso. Interessante é que pelo menos dois sites dizem que MATE consome menos memória que o XFCE.
5. Gerenciador de Ambientes Gráficos
Não dá pra ficar digitando startx o tempo todo. Nós queremos que apareça uma tela de login pra digitar nome e senha.
Tem o kdm e o gdm, mas eles são muito grandes. O gdm3 tem 160 Mb! Eu prefiro usar o Slim, que tem menos de 2 Mb:
$ sudo aptitude install slim
Se preferir o gdm:
$ sudo aptitude install gdm3
O lxdm é uma alternativa interessante entre o gdm/kdm e a simplicidade do slim. Ele baixa apenas 45,5 Mb:
$ sudo aptitude install lxdm
Da próxima vez que você inicializar o PC, já vai entrar direito no gerenciador. Infelizmente o slim só tem interface em inglês.
6. Programas úteis
Costumam ser úteis os seguintes programas:
$ sudo aptitude install wicd synaptic members
- wicd - gerenciador de redes cabeadas e wireless.
- synaptic - programa que permite instalar outros programas sem usar o terminal. Ele aparece em Sistemas > Administração > Gerenciador de pacotes Synaptic.
- members - comando de terminal que lista todos os usuários de um grupo.
$ sudo aptitude install arj zip unzip unace unace-nonfree rar unrar bzip2 tar gzip cabextract p7zip-full p7zip-rar p7zip
Isso instala todos os compactadores, não vai precisar de mais nada. Depois de instalar tudo isso, quando você clicar com o botão direito do mouse sobre um arquivo, pasta ou conjunto de pastas, já vai aparecer as opções comprimir ou extrair aqui.
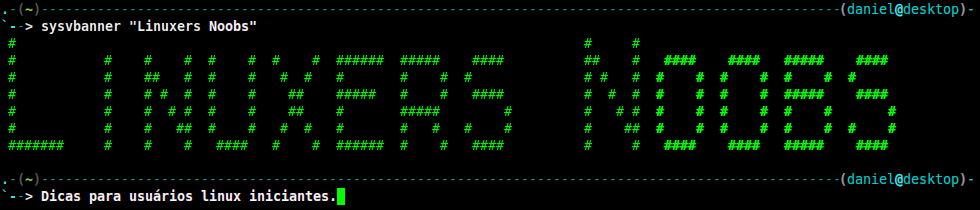
Serviu muito o tutorial. Junho de 2023. Grato!
ResponderExcluir